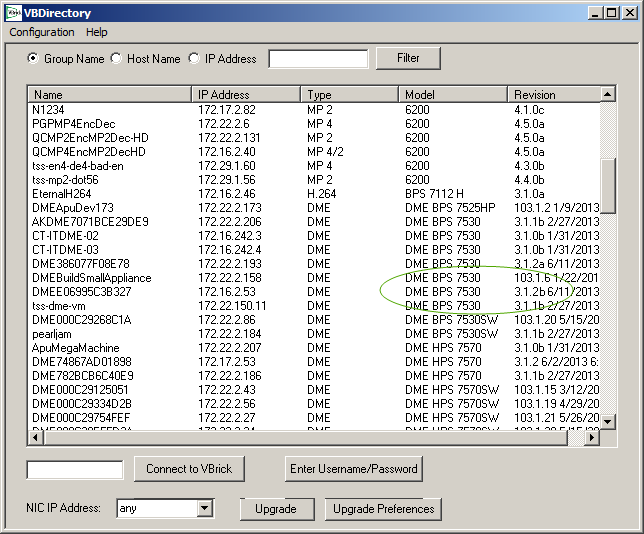DME Release Notes
The DME is a versatile, highly‑configurable media distribution engine that moves streaming media to and from a wide variety sources and endpoints. With the DME you can distribute your video to anyone, anywhere, using a variety of robust IP networking options. This document contains Release Notes for the latest version of the DME software.
Updates in 3.15
These release notes cover DME version 3.15. Included below are the New Features and Issues Addressed. For an overview of the DME and a concise description of all features and functions, see the DME Admin guide.
This document is included in the Online help and can be downloaded from the
DME documentation pages on the VBrick website.

Important notes if moving to 3.15:
●Your DME must be on v3.8 or above to upgrade to DME v3.15. If you are not on one of these versions, please visit
http://www.vbrick.com/portal and upgrade your current version first. To identify the DME version, visit the DME administration UI page and the version is listed under .
●Depending upon the contents and extent of source changes within each upgrade package, the DME may require specific paths (version to version) to perform the upgrade. For example, you must be on v3.4.4 in order to upgrade to v3.5.1, and with this new release you must be on v3.8.x or above to upgrade to v3.15. As always, please review the release notes for the target DME version you are upgrading to. If you are jumping multiple versions, or if you need access to a version that is not on our Customer Portal, please contact Customer Support.
●Depending upon the version of the DME you are updating, you may need to apply the update twice. The DME update packages include both system updates and DME specific software updates. If the upgraded DME identifies the new version on the page, but does not include a “Success” message within the , then the upgrade should be applied once more.
●DME v3.14 introduced additional security features that REQUIRE browser cache to be cleared before accessing the DME Web UI. The fully qualified domain name should also be used within any browsers’ URL field. Lastly, connecting to a new ova install by IP is necessary until the is changed with the DME (if a fully qualified domain name is to be used). If you see 500 or 403 errors on the or page, then please refresh your cache, use the FQDN, and check your network settings.
Do not download or attempt to upgrade your DME until you have read and understand all the instructions in the
DME Installation section. This upgrade is only for version(s) 3.8.0 or above. If you are on a prior version, make sure you understand your upgrade path. See:
Existing DME Software Upgrades.
Security Scans
VBrick takes security seriously. Each release of the DME is thoroughly scanned by industry standard scanners. We do not release with any HIGH findings. Specifics of our scanning includes:
Retina: Scanned April 10th, 2017. Scanner Version 5.25.2, Audits Revision 3259, All Audits Group, Script Engine 1.0.0, Internal and External scans. There were 0 (zero) HIGH PCI Level findings, with the exception of 1 false positive with respect to PCI DSS support. The DME does not store, process, or transmit credit cardholder data – the primary focus of PCI DSS. While our susceptibility is low, it will be addressed in version 3.16.
Nessus: Scanned April 10th, 2017 with Version 6.9.0 (#70)), Plugin Set 201704072015. Scans run: Basic Network, Internal, Bash, Drown, ExtermalPCI, InternalPCI, Badlock. There were 0 (zero) CRITICAL and HIGH findings, with the exception of 1 false positive with respect to PCI DSS support. The DME does not store, process, or transmit credit cardholder data – the primary focus of PCI DSS. While our susceptibility is low, it will be addressed in version 3.16.
New Features
Feature | Description |
Caching Engine Update | The DME has upgraded and moved to a multi-worker model caching engine. This provides better distribution of work within the DME to “workers”. This update also introduces Collapse Forwarding feature on each individual DMEs – this requires no additional administrative setup. |
Caching Engine Worker Specification | Administrators can select the number of workers on each DME, or accept the recommended default. If you are primarily doing DME to DME caching, then accept the default or set this number high. See the Streaming help topic update for details. |
DME Transrating Page Update | DME v3.15 includes a new Transrating page which introduces new transrate profiles (defining resolutions and qualities) and additional capabilities for user control. Please clear browser cache. Existing transrating settings will migrate within the Extra Parameters fields. Please retest and verify existing and/or new transrated streams. See the new updates on the Stream Conversion page. |
Reflection of Akamai Streams for Rev VC Live Webcasts | DME v.3.15, when used with Rev 7.14 or above, can now reflect Akamai CDN streams associated with Rev's Video Conference (VC) Live Webcast feature. This means the DME will automatically identify, pull, and cache streams from Akamai to serve them to Rev players. This allows customers to minimize Akamai and Internet bandwidth usage, while maximizing distribution through DMEs to many concurrent live Webcast viewers. |
DME LRU Content Deletion | When additional storage space is necessary, Rev connected DMEs curate existing content and deletes based on a least recently used ranking. Previously this feature included a DME Mesh check for the content, and it would not be removed if not found in the collective cache. Now, the DME will remove the content, and if it is not found the player will fall back to Rev playback and DME will request a new pre-positioning of the missing materials. This feature is only available to Rev connected DMEs. |
Include Open-VM-Tools | Now included. |
Modifications to SSH/Console Admin Interface | The admin console interface (available via ssh or console) has been augmented in several ways: simplifications for initial network settings, additional network status and server configuration, system log generation for VBrick service, live Rev log viewer. These features are only for admin users. |
Console Output | DMEs now publish, on the console, the status of the VBrickStreamServer (starts and stops) and streamingAdminServer (starts and stops) as the system comes up. |
Disabling SAP for Rev Customers | This release will disable the SAP notifications for DMEs that are registered with a Rev instance. Rev cannot accept or use SAPs. Note: If the DME is used in both a Rev and VEMS environment (this is uncommon), you must go back into the system and re-enable the SAPs for VEMS use. |
Issues Addressed
Issue | Resolution Unless otherwise noted, issues are automatically fixed and no action from an Administrator is required. |
Minor UI issues and labels within DME. (DME-1615) | Reset, where appropriate, was renamed to Reboot to avoid confusion. VCGW server status within the bottom status pane removed to avoid confusion. Ability to turn off HTTP server removed (this had caused caching issues when inadvertently disabled). Alignment on Rev caching page fixed. |
FQDN format and case sensitivity (DME-1675) | DME v3.15 now accepts Fully Qualified Domain Names that start with HEX codes (previously identified as IPv6 addresses). This version also, within the Network page, accepts only lowercase FQDN. The Certificate application pages does not currently check case. Best practice is to always use lowercase FQDN within DME pages. Please see RFC-4343 for more details about domain name case insensitivity. |
Retina security scans Squid failures. (DME-1447) | DME v3.15, through squid version upgrades, fixes Squid ESI DoS and Squid Remote Bypass issues. |
DME HLS Ingest and audio only Streams (DME-1699) | DME currently does not support audio only streams. This is true for HLS Ingest streams, as well as other streams coming into the DME. Each incoming stream to the DME must have a video component. |
DME CSRF protection against login page. (DME-1631) | The DME CSRF (Cross-Site Request Forgery) protections were not allowing Rev to directly connect to the login page. This was fixed. |
DME High CPU Utilization | In some circumstances, the DME has been reporting high CPU utilization. This fixes the false positive reporting. |
Removed VCGW License Status | The VCGW License Status has been removed from the website footer. This caused confusion from customers who do not have VCGW. |
Fixed Configuration Saves and Snapshots | The > page provides the ability to save configurations and snapshots. We closed out several bugs around saving the configurations and applying the snapshots. Reminder: Saving configurations will not save network information by design. |
Deployment Considerations with Rev v7.5+ and DME v3.5+
The DME is a very powerful tool for capture, manipulation and distribution of video, and is even more powerful when deployed with VBrick Rev. There are, however, some deployment and network topology aspects that need to be taken into consideration when deploying with Rev. This is true for Cloud, Hybrid, and On-Premise deployments of Rev and DME.
One of the principle features of VBrick Rev with (1 or more) DMEs is providing edge-based viewing. This means the content is delivered as near to the viewer as possible for both Live and Video-on-Demand. To attain this, Rev provides a feature called Zone Logic that will direct viewers to close DMEs. Given the complexities of network designs and topologies, VBrick has developed a solution that utilizes the DME to help “locate” the viewer through DME Location Services. Access and use of this feature requires the following:
●Enable DME and Rev Communication. This is done in two steps; first, on Rev, you identify the DME by MAC address and a user created API key. Please see the Rev Admin guide for further details. Second, within the DME admin UI, under > , input Rev’s URL, and the API key created in Rev. Click Enable and the two systems will begin communication. To view the additional Rev functions that will work with the DME once you have completed this, view the > section
●Enterprise WAN/LAN Accessibility. One DME must be accessible everywhere within the enterprise or organization WAN/LAN. This special DME will respond to Location Services requests by viewers’ video player pages (hidden and embedded within the player page – transparent to users). Requests from outside of the enterprise will not connect by design, and will direct the view to the default Zone.
Please identify the DME (or load balancer) by URL with FQDN (not IP because of the certificate requirement below) within Rev > System Settings > User Location. See: Rev Admin Guide > topic for details. Modification to enterprise DNS may be in order.
●DME Security Certificate. Added security is necessary for this special DME and its connections to viewer player pages. This security is enabled with an enterprise specific security certificate (from a common CA). Getting this certificate is the responsibility of the customer – because VBrick cannot provision certificates specific to an enterprise. The DME UI does provide the ability to generate a certificate request, and once provisioned, can be applied via the UI. This is a must for all cloud-based or hybrid Rev/DME deployments. For on-premise Rev deployments, there are other options – please see your Sales representative. For details on obtaining and installing security certificates, see:
SSL Certificates.
DME Compatibility
Product | Version † |
VEMS Mystro Portal Server | 6.3.1 |
VEMS Portal Server | 5.4 |
VBrick 7000 Series H.264 Encoders | 3.1 |
VBrick 9000 Series H.264 Encoders | 1.0 |
VBrick VBDirectory | 5.4 |
VBrick StreamPlayer | 5.2 |
VBrick Rich Media Studio (RMS) | 1.2.55 †† |
VBrick Rich Media Desktop (RMD) | 1.1 |
VBrick Rev | 7.0 |
† | Use version shown or higher. |
†† | For RMS versions earlier than 1.6, only Unannounced Unicast to DME is supported. Unannounced Unicast RTP from the RMS works only when there is a connection to a configured receiver. If the receiver is not available or the stream is disrupted, the RMS may stop sending the stream and require a manual restart of the session. Version 1.6 or greater is highly recommended to support a more robust connection. |
VBDirectory Management Application
VBDirectory is a VBrick application that listens for Session Announcements from VBrick devices on the network. VBDirectory is used with DHCP and provides quick access to all VBrick appliances (including DMEs). It is no longer used to upgrade the DME software however. See,
Existing DME Software Upgrades for information on upgrading your DME.
The VBDirectory application is provided free of charge. It is available on the VBrick
Downloads page for new customers, and is automatically installed when you perform an upgrade.
DME Installation
This section discusses the installation of DME software. Please read and understand this entire section before beginning on either an initial installation or software upgrade.
If you purchased the DME from VBrick as a hardware/software combination, the hardware you ordered is shipped with the DME software pre-installed and ready to run—no additional software installation is required (although you will still need to accept the EULA and register the DME as explained in the “Software Activation” letter). From time to time VBrick may also provide updates for the DME software with new features and enhancements. These updates and necessary support files will be posted on the VBrick Support Services portal at
http://www.vbrick.com/support. Please visit the support portal periodically to check for updates, or contact your reseller.
The next two sections discuss initial
OVA Installation, and
Existing DME Software Upgrades. The OVA installation should only be used once to install the DME on customer provided hardware. The section on existing software upgrades contains instructions for maintaining the version of your DME.
OVA Installation
The DME can be provided to run in a virtualized environment on customer provided hardware. These software-only versions of the DME can be hosted in either VMware vSphere ESXi environments or Hyper-V environments. Please be sure to verify your VM environment and download the correct version from VBrick Support Portal. Additional VM version details include:
●VMware ESX is an embedded hypervisor that runs directly on server hardware without requiring an additional underlying operating system. When installing this software VBrick assumes you are thoroughly familiar with VMware products including installation and operation. Please refer to the VMware documentation if you need help. Note that the DME runs on ESXi 5.1 Update 2/ ESXi 5.1 Update 3/ ESXi 5.5/ ESXi 5.5 Update 1/ ESXi 5.5 Update 2 / ESXi 6.0 GA. The installation characteristics are shown in Table 1.
●The Hyper-V version of DME will install into Hyper-V for Windows Server 2012, Windows Server 2012 Release 2. When installing this software VBrick assumes you are thoroughly familiar with Hyper-V and associated Microsoft products -- including installation and operation. The Hyper-V DME distribution is not supported and will not run in previous versions of Hyper-V, nor will previous version of DME execute within Hyper-V.
Each VM will be installed with a DME License (which reflects the model) – 7530, 7550, or 7570. Each license level supports a different projected load of users and necessary bandwidth. When purchasing your DME license, you may wish to overestimate your load needs to adjust for future growth. The table below outlines the recommended load of the DME license levels.
The table below also outlines the minimum virtual-hardware specifications that fit each of the DME licenses. When purchasing your physical-hardware or provisioning on a virtual host, it may be prudent to include any future plans and needs into the assessment. While you may over-provision the virtual hardware, the DME will still be limited by the DME license in accordance to Multiprotocol Server configuration of Streams and controlled bandwidth. Estimating HTTP traffic and providing a floor or ceiling number is difficult because it is contingent on server load, transrating load, reflection load, and the degree of cache hits. Estimating RTMFP traffic is based on (1) the network and all join points being multicast enabled, (2) limits of joins at each join point, and (3) ability to serve manifest (HTTP traffic) via the DME.
Table 1. Virtual DME Hardware Specifications and Load Recommendations
| DME Model 7530 | DME Model 7550 | DME Model 7570 |
Concurrent Multiprotocol Server Users (connected RTMP, RTSP) | 100 or less | 1000 or less | 2200 maximum |
Max Throughput | 250 Mbps | 500 Mbps | 3.2 Gbps |
Minimum CPU 1 | 2 core2 (2x2 = 4 Threads) | 4 cores3 (4x2 = 8 Threads) | 8 cores4 (8x2 = 16 Threads) |
Minimum Memory 1 | 4 GB | 16 GB | 32 GB |
Network Interface 1 | (1) VMXNET 3 | (1) VMXNET 3 | See footnote 5 |
1. | Set this value after you load the ova file. |
2. | Comparable to Intel i3 with Hyper-Threading. |
3. | Comparable to Intel Xeon. |
4. | Comparable to (2) Intel Xeon. |
5. | Set VMWare to emulate a 10 Gbit interface or create 4 VMXNET 3 virtual interfaces each on their own virtual switch. |
The following outlines the procedure to install a DME OVA. Please review before beginning, and call VBrick Customer Support if you have any questions.

To install a DME OVA:
1. Go to the VBrick
Support Downloads site and download the correct VM file for the most recent DME. For example: .
2. Get the OVA password from VBrick Customer Support.
3. Unzip the file with the supplied password.
4. Load and boot the correct VM version within your VM environment. Please see your specific VM host documentation for additional details. Be sure to set the correct CPU and memory settings based on the virtual DME hardware specification table above and your purchased DME License.
5. Once the VM is installed and booted, use the admin console (via VM console or ssh to the IP address with username admin and password admin) and select option 4. This is necessary to make sure the Hostname is unique before you begin. See:
Configure the DME with Secure Shell (SSH) or a Console 6. After the reboot, by default the system will use DHCP. If DHCP is preferred, you may proceed to the next step. (Remember to appropriately set your FQDN/Hostname.) For non-DHCP installs, use the admin console again and select option 1 to set the /, , , , , and . The DME will apply these settings and reboot again.
7. After the reboot, login to VBAdmin (DME web interface). You will be presented with the EULA, please review and accept. You will then be presented with the ability to apply a DME license file. You may need to contact VBrick Customer Support to get the license file and, if so, please have your DME Mac address available (DME displays this on the License page.) Cut/copy the license text into the provided text field. Once applied, the DME will then reboot, apply the license and create a swap file according to your license (this will take time.) See:
Activate Feature.
8. Now that your license is applied, you need to correctly set all streaming capabilities. Log back into the admin console and select option 4. (Note: Do NOT select because that will remove your network settings. The DME reboots with correct streaming limits configurations. You can skip this step on small VM DMEs because the earlier Factory Defaults set the limits for smaller models.) See:
Manage Configuration.
9. IMPORTANT. Within VBAdmin, goto > and change your password. The DME should never be publicly visible with weakened/default passwords.
10. Within VBAdmin, goto > page. Here you should see any additional virtual disks attached to the VM. Provision those now. Remember, the VM is provisioned with limited content space.
Existing DME Software Upgrades
This topic explains how to upgrade an already existing DME—either physical hardware or virtual. Do not download the upgrade or attempt to apply it until you have read and understand all the following instructions.
Be aware that the upgrade procedure uses FTP. If FTP is not allowed on your network, you will need to upgrade the DME off the network in a private LAN environment. Please review the following table to identify applicable upgrade paths for your version of DME. VBrick recommends that you are running the most current version to take advantage of all new features and fixes.
DME Version | Available Upgrade Path |
v3.15 | Current version. No upgrade path. |
v3.14 / v3.13 / v3.12 / 3.11.0 / 3.11.1 v3.10 v3.9.0 / v3.9.1 v3.8.0 / v3.8.1 | Upgrade directly to v3.15. Note: DME v.3.14.0 introduced additional security features that REQUIRE browser cache to be cleared before accessing the DME Web UI. Also, connecting to a new ova installed by IP is necessary until the Hostname is changed within the DME (if a fully qualified domain name is to be used). If you see 500 or 403 errors on the Login or Home page, then please refresh your cache and check your network settings. |
v3.7.1 | You can only upgrade to v3.8.0. On v3.8.0 you should apply the v3.8.1 patch to the DME that will be utilized for the Rev User Location Service. |
v3.5.1 / v3.6.0 | You can only upgrade to v3.7.1. |
v3.4.4 | You can only upgrade to v3.5.1. This upgrade includes an OS upgrade and will require more time to finish. Please plan accordingly. |
v3.4.3 and all prior DME versions | Upgrade to v3.4.4 |
| Note: VBrick has updated the location of DME logs. If you are upgrading from v3.8 to v3.15, the successful install message will be at the beginning of the upgrade log in the VBAdmin pages of the DME. Please verify your correct version on the DME VBAdmin page. If you are upgrading multiple versions, please wait until each upgrade is complete and verified (within the > page) before continuing. Do not rely on the availability to FTP to determine if the update is complete. |
If you are on a previous version, please review the table above to identify your correct upgrade path. In some situations, when going from older versions you may need to upgrade in steps.
If you have any questions, please contact Customer Support.

To upgrade to the DME version you need:
1. First, verify your upgrade path and specific download necessary.
2. Go to the VBrick
Support Downloads site and download the file. For example, the current version is:
3.15.
3. Get the download password from VBrick Customer Support.
4. Unzip the file using the provided password.
5. Verify that the target DME has at least 700MB of space on the system disk. The page on the DME provides the space available for the System Disk. If you do not have enough space on your System Disk, please call VBrick Customer Services to help recover some space. Do not proceed unless you have sufficient space.
6. Use FTP (command line or client) to copy the to the folder in the DME's FTP root (/) folder.
7. Reboot the appliance by going to > and clicking button. The reboot kicks off the upgrade process which may take some time. You can use the admin console (via console or ssh to the DME IP address using the admin username and password) to view the status of the upgrade. The console will clearly identify if the update is still in progress, and you can view the upgrade log (static or live) with option 19. The system will reboot once the upgrade is complete.
8. When the reset is complete, go to the > page and verify the installation was successful. Also, go to the page on the DME and verify the field reflects the software upgrade.
9. Navigate to the > page and verify two messages:
○“Installation Script complete. Status: Success”
○“Update script ran to completion and the system was rebooted”
10. If you see both of these messages (associated with the install you just performed) then you are done. If you do not see both messages, please reapply the update (beginning at step 4). If, after the second update attempt, you do not see the success and reboot messages, please contact VBrick Customer Support.
Storage Extension Capabilities
In some configurations it may be desirable to extend the storage space of your DME. This can be done in the following ways: (1) add a new virtual disk to a VM, (2) add a new physical disk to a medium or large DME (small DMEs do not have the capability of adding additional space), or (3) add a network storage device.
Please see the help topics below for more information.

See Also:
Caveats
This section addresses known issues in this release, most of which have an easy workaround. For more information about any item, or help with an issue not listed here, contact your reseller or VBrick Support Services. The "caveats" are grouped as follows:
DME Caveats
●Username and Password changes via VBAdmin do not work properly when an SSH session is active. Make sure SSH session(s) are closed before changing the Username or Password.
●VBrick’s 7000 Series of encoders can stream (via Auto Unicast) through the DME to Akamai -- taking advantage of the RTMP timestamp improvements. The stream to the DME from the 7000 must be from an Auto Unicast transmitter, and it should be noted that a 7000 RTMP transmitter will not work when streaming through DME to Akamai.
●The DME does not support AAC-HE audio. H.264 streams encoded with the AAC-HE option will not play back from the DME. (901)
●Due to a strengthened encryption cipher, older versions of puTTy will not work with DME 3.1.2 or higher. For best results use puTTy 0.62 or higher to connect to the DME. (910)
●When pulling a secure RTMPS stream from the DME, the DME connection is refused and the RTMP player cannot connect to the RTMP server. The workaround is to use non‑secure RTMP. (810)
●The AmiNET130 set top box will not play Transport Stream content or live streams from a DME. (SCR 882).
●Currently QuickTime on the PC will play transrated only with GDI Safe mode turned on. This is done by invoking the QuickTime player and using Edit > Preferences > Advanced > Safe Mode (GDI Only).
●In DME v2.0 or later, authentication is required when publishing via RTP to 5544 (in prior DME releases authentication was not enforced). This means that Auto Unicast may stop working if the and are not configured accurately on the H.264 encoder.
●After an upgrade from 1.0, the and pages will display a of for any previously configured streams. The workaround is the same for all pages: Click on the dropdown, manually configured streams, and click . Then click on the dropdown, manually configured streams, and click .
●When logging in to the DME, be aware that the default management interface is on Port 8181 and must be appended to the IP address as follows:
●VEMS will ingest all .mov and .mp4 files to a DME and will discover all .mov and .mp4 files present on a DME. The VBrick ecosystem does not currently distinguish between H.264 video or MPEG-4 Part 2 video, both of which may have the same file extension. Be aware that if .mp4 or .mov files with MPEG‑4 Part 2 video are present on the DME, and you have the DME Global Assignment in VEMS set to "RTMP," VEMS will attempt and fail to playback .mov and .mp4 files containing MPEG‑4 Part 2 video with the Flash player (or may play audio only). This content will play back properly with StreamPlayer or QuickTime.
VC Gateway Caveats
●Intermittent error messages may pop up if an incorrect destination is configured on an outgoing line and a call is made. Clicking okay and ignoring allows the user to proceed. (D-03835)
●An outgoing call in alerting status is unable to hang up from the DME. Instead, the user at the destination must decline the call. (D-03834)
●If the video resolution or other parameters of the incoming VC Stream changes most RTP players will not continue to display video correctly. Restart the player. Flash players using RTMP or HDS, Set Top Boxes using transport stream and HLS players will usually play through the changes. (820)
●The Polycom HDX 8000 MCU only displays a split screen view when two endpoints are connected. To avoid video problems, the DME must be connected last.
●Incoming calls from Polycom systems will not connect if you change the default SIP Port. Therefore do not change the default SIP port. (446)
●If you change the default SIP Port on the System Configuration > Port page, you will need to append the new port number to the for incoming calls as in the following example: (565)
●If SSL is configured on the VEMS Mystro server, you must use a host name (instead of an IP address) when configuring the on SIP page. (487)
●If category permissions are changed on the VEMS Mystro server, it may take up to 30 minutes before the category changes are shown in the DME. (498)
●There are defined limits to the allowed number of simultaneous recordings in VEMS. Any attempt to record more than the permitted number of streams from the gateway will generate an error message in VEMS Mystro–but not in the DME. (541)
●VEMS Mystro 6.x plays Live Entered URLs of VC Gateway streams and recordings made from the VC Gateway interface. VEMS 5.x supports Live Entered URLs only—no recordings. (471)
●Content recorded from the VC Gateway will not play in QuickTime 7.7 on 32‑bit Windows 7 desktops. (425)
●Audio and video issues have been reported with Tandberg systems when using Internet Explorer for incoming calls. For best results use Firefox. (378)
●Inconsistent behavior has been reported when playing back recorded VC Gateway streams (and recordings of Live Entered URL gateway streams) on Macintosh desktops. For best results experiment with the settings on the System Settings > Player Preferences page in VEMS Mystro. (369)
Deferred DME Caveats
These caveats explain issues that have been deferred to a future release of the software.
●The Monitor > Access History page shows outgoing stream traffic from the RTP server. It does not show traffic from the Multi Protocol Server or the HTTP server. (97)
●The DME Monitor pages do not track traffic on the HTTP Server. As a result, any HTTP clients (including HLS clients) are not shown as “Connected Users.” (93)
●In certain cases, a "Transport Stream Out" will continue to report the status as “streaming” after the input stream has started and then stopped. (462)