Schedule a Zoom Meeting Webcast Event
You can use a Zoom Meeting as a video source for your Webcast event if you have enabled the Zoom Meeting Integration in Media Settings. When you select Zoom as a Video Source, starting your Rev Webcast event also starts your scheduled Zoom meeting. This means you can take advantage of Rev’s Webcast functionality and pair it with the Zoom meeting. Afterwards, you can then save the recording and use Rev’s video settings and metadata features.
Caution: This is a Rev Cloud only feature that requires certain settings be configured in the Zoom Meeting which are described below. |
To use this functionality:
●The Zoom Meeting Integration setting in Media Settings must be enabled and configured correctly by your Zoom Account Administrator. See: Enable Zoom Meetings Integration
●You must be logged in to a Zoom Meeting account that has an email that matches the email being used in the Rev account for the Webcast Event setup.
1. Navigate to Events > Add Event.
2. Schedule the event as you normally would. See: Schedule a Webcast Event
3. Select Zoom as the Video Source in Video Source settings. If you do not see this tab, speak to your Account Admin about enabling the Zoom Meeting Integration.
4. Click the source field and select a Zoom Meeting from the drop-down.
Note: All previously scheduled Zoom meetings automatically appear in the Video Source drop-down. Meetings that are scheduled in the past do not appear. You may also enter a Zoom Meeting ID or URL if you do not have any meetings scheduled when you create your Webcast. The meeting ID requires a number between 9 and 11 digits. |
5. If no meetings appear, you must enter a valid Zoom Meeting ID or Zoom Meeting URL.
6. If a Password has been set for the Zoom meeting, you must enter the H323/SIP numeric Password for the meeting.
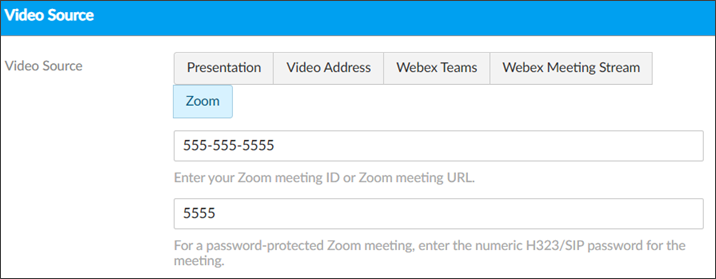
7. When you are ready, start the Webcast Event and the Zoom meeting if you have not already started it.
8. Once the Zoom meeting starts, an “Initializing” message appears in the Webcast window while Rev and Zoom connect. Note that initialization may take up to a minute for video from Zoom to display in Rev.
9. Once your Zoom conference video appears, you may begin Broadcasting your event as you would any other Webcast Event.
10. You may end the event in either Rev or Zoom. The video appears in Rev with the Meeting Name if you choose to save the recording. You may modify its metadata and Video Settings as you would any other video.