Integrations
This page provides links to documentation on how to enable (and in some cases) use the various integrations that the various Vbrick platforms and applications support.
Please note that this section is mainly an overview to quickly get you started. For an in-depth look and more details, the latest documentation updates will always found be in online help.
If you notice missing documentation or broken links, please send e‑mail to documentation@Vbrick.com
Rev AI Integrations
Keep in mind that Rev AI integrations require a Rev AI License and Rev IQ Credits before they may be visible or enabled in Rev’s UI. Speak to your Rev Account Manager for details.
Facial Recognition
Facial Recognition in Rev extends the functionality of both video tagging (on the In This Video form) and on the Video Player interface through timeline tagging (on Video Basic Information and Video Pulse flyout tabs) for videos in the Rev library.
This functionality is disabled by default and must be enabled. It also requires a valid profile picture to work correctly. Users may decide to opt-out at any time, even if this functionality is enabled, by updating their Profile Settings (See: Update Your Rev Profile Settings).
Note: Facial Recognition functionality requires the purchase of additional AI Hours licensing components. Speak to your Account Manager for details. |
1. Navigate to Admin > Media Settings > Integrations.
2. Scroll to the AI & Machine Learning section.
3. Select the Allow tagging of users in a video using profile pictures checkbox and click Save Changes. Note: If this checkbox is not visible, you must purchase additional licensing. Contact your Account Manager for details.
When a Facial Recognition license is purchased and tagging is active:
●Rev builds a search index based on profile pictures that have been uploaded. This index is updated continuously to account for additions and deletions to profile pictures.
●This means that Rev can now “predict” the speakers that will appear in a given video (based on profile pictures of those users that have not opted-out through profile settings or deleted their profile image).
●A Tag Users in this Video button is now visible in the In this Video form in Video Settings. When clicked, Rev automatically tags users found in the video in place of using the Find Items box to manually tag individual users. If Facial Recognition is disabled, individuals must be manually tagged once more using Find Items.
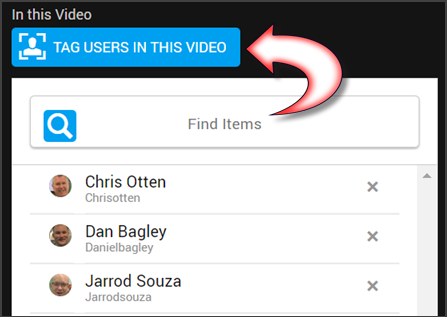
●Timeline tagging is now active in the Video Basic Information Flyout, notated by an arrow > next to each profile picture. Clicking a profile image highlights the time-frame where the speaker appears in the video on the playback bar (Player and Playback Bar). Profile images are still displayed here if Facial Recognition is not activated though they are not active/clickable.
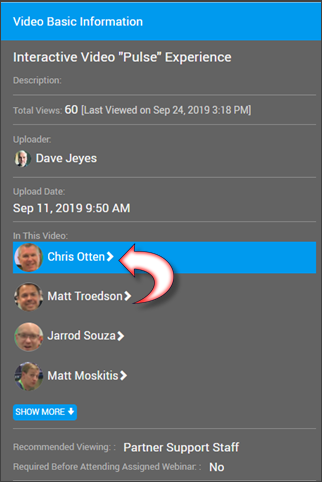
●Timeline tagging is now active in the Video Pulse Flyout. Similar to the Video Basic Information flyout, indicated by an arrow next to profile pictures (>). When active, the Pulse panel highlights each user interactively (during playback) as they appear in real-time along with audio transcript highlighting (if SRT file is uploaded).
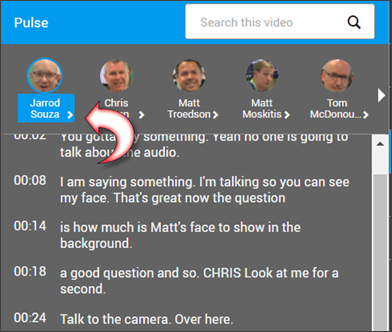
Caution: Individual user accounts may always opt-out of Facial Recognition by modifying their Profile Settings even when it is active. |