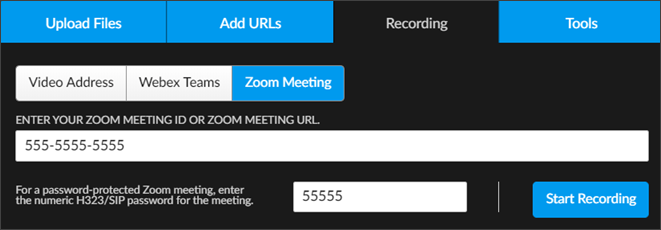Zoom Integration
Enable Zoom Meetings
Rev integrates with Zoom so that you are able to use a Zoom Meeting conference call as the video source for a Rev Webcast Event.
To use this integration you will need the following:
●A Zoom Meeting Pro Account with at least one Room Connector/SIP license.
●An Akamai Live device set up in Rev Devices. See: Add an Akamai Live Device.
1. Navigate to Admin > Media Settings > Integrations.
2. Scroll to the Zoom Meetings section.
3. Select the Zoom Meetings Integration checkbox to enable the integration.
4. Click the Install Zoom Integration button.
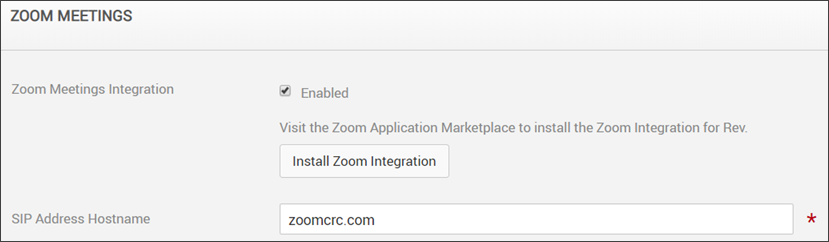
Caution: If you are currently running two separate Rev accounts and attempting to install and associate the same Zoom account to both, it may be necessary to reinstall the Zoom integration on your first Rev tenant in some circumstances. Zoom only supports one integration per one Rev tenant at this time. |
5. You will be redirected to the Zoom Login page where you need to authorize Rev with access to your Zoom account.
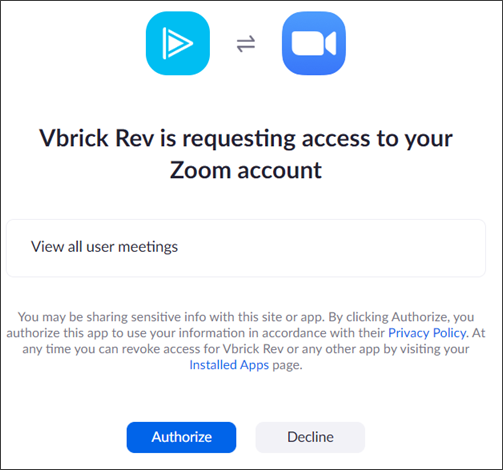
6. Once authorized, the Vbrick Rev app will be installed for you from the Zoom marketplace. Keep in mind that you may return to the Integrations page to uninstall the integration at any time.
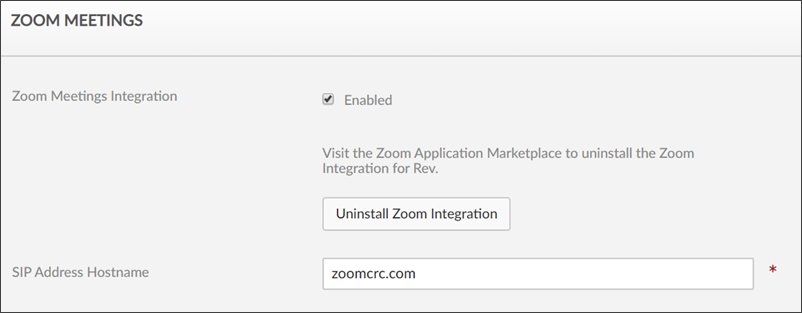
Enabling the Zoom integration adds the following functionality to Rev:
Zoom Meeting Webcast Events
●A Zoom Meeting tab becomes available as a Video Source on a Webcast Event.
●All Zoom scheduled meetings appear automatically when you select this tab as the Video Source for your Webcast Event. Note: Meetings that are in the past do not appear.
●If you do not have any meetings scheduled, you will need a Zoom Meeting ID or Zoom Meeting URL to stream a Zoom Meeting video to your Webcast Event.
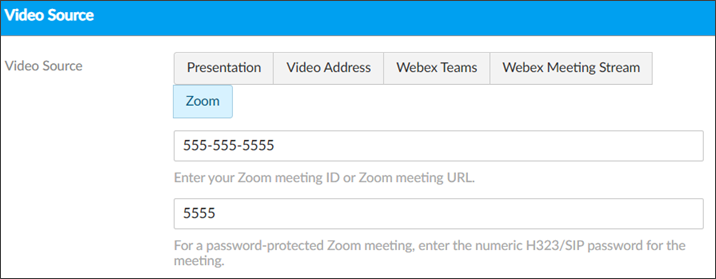
●Using this option provides you the full features and options of the Rev platform in conjunction with your Zoom meeting.
●For detailed usage, see: Schedule a Zoom Meeting Webcast Event
Zoom Meeting VC Recording
●A Zoom Meeting becomes available as a Video Conference option on the Rev Add Content > Recording tab.
●You must enter a valid Zoom Meeting ID or Zoom Meeting URL.
●For password protected Zoom meetings, you must enter a the H323/SIP numeric Password for the meeting.