Stream a Webex Meeting to a New Rev Webcast Event
As a Webex meeting Host, you have the option to stream your Webex Meetings using Webex Meeting’s Live Streaming feature and have it serve as the video source for a new Rev Webcast event or an existing Rev Webcast event that was previously scheduled in Rev. This topic covers how to use the feature to stream to a new event.
Streaming to a new event means you do not have to have previously scheduled a Rev Webcast event before you begin streaming to Rev as described in the topic Stream a Webex Meeting to a Scheduled Webcast Event.
To use this functionality:
●The Support for Webex Meeting Live Streaming setting in you Webex Meetings site must be enabled by your Account Admin.
1. Login to your Webex Meetings account and start a meeting.
2. In the Header navigation menu, click Meeting > Start Live Streaming. It is also available in the Dot menu (seen below) featured at the bottom of the screen.

3. You will be prompted to login to Rev. You must login to an account that has at least Event Host (or an Account Admin account) permissions.
4. Select the function you want to initiate from the Webex Meeting; in this case a New Webcast.

5. A simplified new Webcast form is displayed that captures the minimum set of required fields to launch a new event in Rev. You may use inline editing once the Webcast begins to add more settings if needed (see: Edit Webcast Settings During an Event)
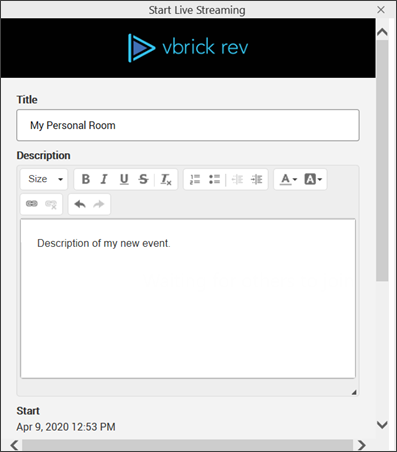
6. Complete the following fields to start your Live Stream to a New Webcast:
Field | Description |
|---|---|
Title | Defaults to the Webex Meetings room name. You can edit this. |
Description | Defaults to the description of the Webex meeting. You can edit this. |
Start Date/Time - End Date/Time | Set to match the Webex meeting scheduled details (you cannot change the Start Date/Time, however, you can change the End Date/Time). The duration is set to one hour by default. |
Video Source | Set to Webex meeting stream. Not editable. |
Host | Set to the authenticated Rev user account. Not editable. |
Listing Type | Set to Private by default. Editable. If set to Public, you are able to specify an optional password. All other edits should be configured inline. |
7. Once you have completed the required fields, click the Start Main Event button. Rev will create the event.
8. You can then click Start Streaming when you are ready to stream from your Webex meeting to the Rev Webcast event.
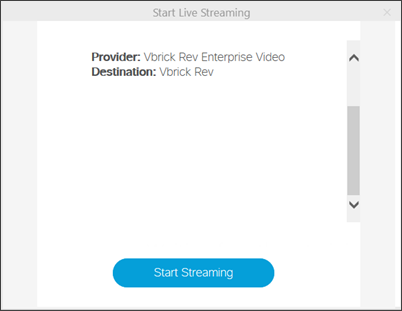
9. You Webex Meeting window will display a Live Connected status in the upper right window and the Rev Webcast will begin streaming your meeting.
10. An email with the Webcast details will be sent to the creator of the new event.
11. You may stop your stream to the Webcast at any time by clicking Meeting > Stop Streaming in Webex.
Note: Once started, the event becomes an existing event. If you stop streaming and start again, you should connect to an existing event. Do not attempt to start a new event again. In the event the Webcast is successfully created but the Live stream does not start, the new event will not be deleted in Rev. You will need to modify or delete it from Rev. |
The following user engagement capabilities and video source settings will default to their defined values when creating a new event. These default settings can be modified through the Rev UI/inline editing capabilities once the Rev event starts (see: Edit Webcast Settings During an Event)
Function | Value |
|---|---|
Chat | Enabled |
Allow Anonymous Questions | Disabled |
Polls | Disabled |
Q&A | Disabled |
Closed Captions | Disabled |
Auto Associate VODs | Set to True |
Redirect VODs | Set to True |
Role(s): ●Event Admin ●Event Host ●Account Admin |