Customize the Rev Portal Header
You can change the Rev Header on your portal by modifying its colors and the template from the classic Rev template to a two-tiered or modern look and feel. Remember that based on which header template you select, there is a recommended logo size to use with it. See: Use a Custom Logo for Your Rev Portal.
1. Navigate to Admin > System Settings > Branding > Header tab.
2. Use the Header Color section to modify the background and font color.
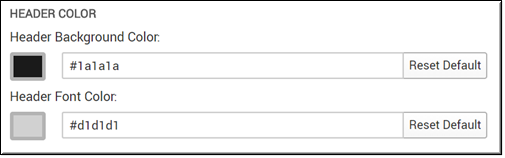
3. Click the color picker next to the color you want to modify. You may also enter a Hexadecimal value. The colors applied here only apply to the header of the portal.
4. Click the Full Size Preview button to preview your changes.
5. Click the Save button to apply the new color.
6. Click the Reset Default button to revert back to the default colors of the header.
7. Use the Header Template section to modify the Header’s style and UI.
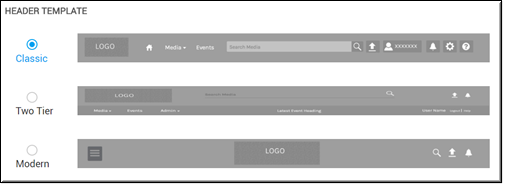
8. The Classic template is the default style.
9. Each style is previewed next to its template. However, you may also click the Full Size Preview button to preview the template before clicking the Save button and applying your changes.
10. Depending on which Header template you use, various default colors and recommended logo size dimensions are used. These are described below.
Classic Header Template
The default header template in Rev. This is the header that is used until it is changed by an admin.

Two Tier Header Template
This header is a two tiered or layered header that splits the menu options into a separate layer from the logo, search, upload, and notification icon layer. When this template is used, the next upcoming event is also displayed in the center of the header.

Modern Header Template
This header features a flyout menu dropdown on the left and places the logo in the center giving it a mobile, modern appearance.
