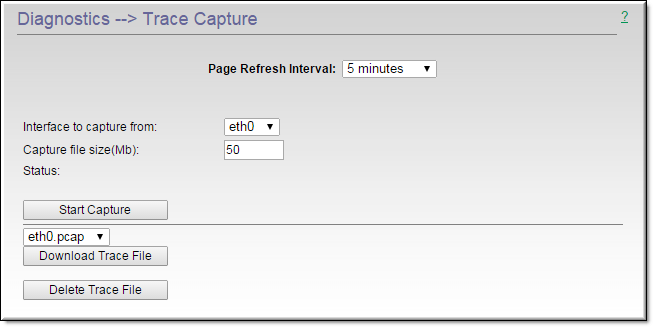Diagnostics
Trace Capture

To access the Trace Capture diagnostic functions:
1. Navigate to > .
The Trace Capture utility creates a TCP dump of network traffic that can be used by VBrick Support Services when troubleshooting VC Gateway issues. It captures packets based on the criteria you select and can subsequently be viewed in Wireshark or a similar application. As explained below, you run the utility, retrieve the capture file, and send to it VBrick.
Field | Description |
Page Refresh Interval | Choose how often to refresh the information on the page. |
Interface to capture from | ●eth0 – this is the same as bond0 if load sharing is enabled on the IPv4 network interface. ●bond0 – captures a trace across all network interfaces that are enabled. ●any – captures a trace for both external and internal interfaces (bond0 and lo). ●lo – captures a trace of the local host interface (127.0.0.1) only. |
Capture file size | Specify the size (default = 50 MB) of the capture file. The capture will terminate when file size reaches this value. |
Status | Displays while a trace capture is in progress or blank when finished or idle. |
Start | Stop Capture | Start or stop the capture process. |

To create a trace capture:
1. Select an interface from the dropdown.
2. Specify a size for the capture file. You can use the default or the value suggested by VBrick Support Services.
3. Click and confirm.
4. Run the capture until complete or click at any point.
5. FTP to the device and navigate to the folder.
6. The trace file will be in DME root with a name similar to this: